Adding a header & footer in a Cute Menu dropdown
Image & text at the top and bottom
The Cute Menu Module is all about making your menu look cute... This is achieved, in part, by the nice top bar, and a gradient in your dropdown. But what makes it even better are the images that you can make appear inside your menus.
There are two areas for that purpose: the Header and the Footer. Both are handled the same way, it is just a flag in your menu item that changes between one and the other.
First, you need to create the Header and the Footer (note that you do not need both, but I will assume that you want to use the full functionality of the module!) These are expected to be regular Drupal pages. The content type is ignored, so you can create a special content for headers and footers if it makes it easier for you to manage those pages. The title and content are used. The title will be ignored if it starts with <none>. That way, you can use a title such as "<none> Contact Menu Header" so as to help you find the header page of your contact menu1.
Before you save those header and footer pages, make sure to add them to the menu where you want them to appear. By default, they will appear as a regular menu item. This is okay.
Now go to your menu administration page Administer » Site building » Menus » <menu name> (admin/build/menu/<menu name>). If you are to use the menu without the Cute Menu functionality in some place, make sure to mark the header and footer menu items as disabled. You can do that when viewing the list of all the items, or when editing the item.
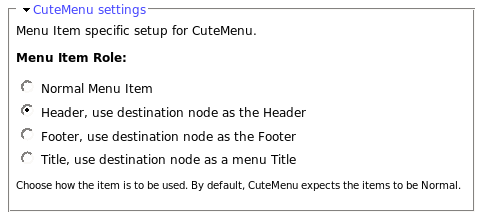 Although it does not matter, you may want to place the header at the top and the footer at the bottom. If you want the other items to be sorted alphabetically, do NOT move them in the administration page. Instead, edit each item and change their weight. Since the default weight is 0, you can set the header to -1 and the footer to 1 in order to have them appear at the correct place.
Although it does not matter, you may want to place the header at the top and the footer at the bottom. If you want the other items to be sorted alphabetically, do NOT move them in the administration page. Instead, edit each item and change their weight. Since the default weight is 0, you can set the header to -1 and the footer to 1 in order to have them appear at the correct place.
Now, to make the menu a header or a footer, edit the menu item by clicking the edit link. By default, a menu item is marked as Normal Menu Item and the CuteMenu settings are hidden. Click on the CuteMenu settings field set title to open it. Then select Header or Footer as the case might be. Finally, Save the item changes.
The figure on this page shows a menu item as being a Header.
- 1. You will have to get a feel for it, but in most cases we center all the items in the header and footer pages. It will depend on your website look and feel. But know that you can do so.