Help for To Do List End Users
Introduction
![]() This page documents the usage of the To Do List module to end users (i.e. not how to install and setup the module, but how to create To Do List items, share them, mark them started/finished, etc.)
This page documents the usage of the To Do List module to end users (i.e. not how to install and setup the module, but how to create To Do List items, share them, mark them started/finished, etc.)
For administrative information check out the To Do List module help.
Creating a new To Do item
![]() When you see the Plus icon (as shown on the left,) click on it. This brings you to a new form where you can enter a new To Do item.
When you see the Plus icon (as shown on the left,) click on it. This brings you to a new form where you can enter a new To Do item.
When the Plus icon is not shown, look for a menu item named "Create content." Click on that link. Then one of the links on that page is called To do1. Click on that link and you are on the form where you can create a new To Do item. (Create content » To do).
The following describe the To Do specific fields. Your form may include more fields if the administrator created additional fields.
To do task
The field accepts a brief description of the To Do task. This is equivalent to a post title or subject.
Make sure to make it descriptive enough so people know what the task is about without automatically having to read the detailed description of the assignment.
Vocabularies
Your administrator may have setup different vocabularies of terms to choose from.
It is possible that he created a tree of terms used to manage who has the right to see your To Do items. In that case, you may be obligated to enter information in that vocabulary.
For more information, contact your administrator.
Assignment details
This field is optional and may be removed by your administrator. If present, enter a more detailed description as you see fit. The description can use formatting, just like any other post.
This is equivalent to a post body or content.
To authorize more people to add details, some administrator will let other users post comments to the To Do item.
Revision Information
This field is optional and may not be activated by your administrator. When present, you can use it to create multiple revisions. This is particularly useful if you want to keep track of the changes of a To Do item.
Also by default this field is optional, note that the administrator may actually require a new revision to be created each time you edit your To Do item.
The easiest way to look at different revisions at once is to make use of the Views system. If not available check with your administrator who can install the Views modules and create a page for you to check out the revision information.
To do
Define the Status and Priority of the new To Do item. The status is set to Not Started by default. The Priority is set to Medium by default.
Authorized users can change the Status from Not Started to Started, then from any other state to Finished (see below, the Assignment fields). This means if you are a To Do item administrator you can create issues and assign them to other people. These other people can then mark the issue Started and Finished as required.
The Status and Priority can only be changed by the administrator.
Dates
By default, the To Do items are not assigned a date. In other words, you won't be pressured to complete a task at a specific given time.
By clicking on the Include a deadline checkbox, you can enter the date when this assignment needs to be complete. When the website was setup to send reminders, the users assigned this To Do item will receive emails before the assignment reaches its deadline, when the deadline was reached and when the deadline was missed. By default, the date is set to today + 1 day. Reminders stop as soon as the "Mark Finished" button is clicked or the item is edited and status is changed to Finished.
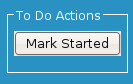 By clicking on the Include a start date checkbox, you can enter the date when the assignment started. Note that leaving the To Do item to Not Started and clicking on the "Mark Started" button has the same effect.
By clicking on the Include a start date checkbox, you can enter the date when the assignment started. Note that leaving the To Do item to Not Started and clicking on the "Mark Started" button has the same effect.
Note that the start date can be specified in the future. The module will keep that information unless you also mark the status as Not Started and later click on the "Mark Started" button. At that time, the date is overwritten with the current date.
IMPORTANT NOTE
The To Do item may be setup so when the deadline is reached, it automatically gets closed on that day. It is a good idea to do so with To Do items that represent events such as meetings and conferences. If you are using your To Do List for other purposes, your may want to leave the Automatically mark this listing closed after the deadline option unchecked. By default, the Auto-close feature is turned off.
Assignment
The field set let you select who is assigned the task. You can click on the Assign to self checkbox in order to assign this To Do item to yourself.
Any number of users can be added, yet only 3 at a time. To assign a user, start typing his or her name in the 3 boxes provided. When you save the To Do item, these users will be in the group of people assigned this To Do item. To add more than 3 users, re-edit the To Do item and assign another 1 to 3 users.
To remove a user from his or her assignment, edit the To Do item and deselect the checkbox next to that user's name, and hit Save. This will remove the user from the list.
Note that at least one user is required to be assigned each To Do item.
At the bottom of this group, you see a list of radio buttons. These let you choose who can see the "Mark Started" and "Mark Finished" buttons. By default, only you can see those buttons. Click on the Any assigned user to let others click those buttons.
Authoring information
Some administrators may let you change the authoring information. In that case, you can transfer your To Do items to another user who then can update the To Do item as required.
Publishing options
Your administrator may have changed the defaults on this one. The Drupal defaults are to show posts in the website default home page (i.e. /node.) It may be wise to also make To Do items sticky since they then stay at the top of your home page. The administrator can automatically unpublish To Do items that were marked Finished (either immediately or after a few days.) When unpublished, To Do items disappear from the default home page.
View/Edit Permissions
On advanced websites you may see this entry on this form. When present, it gives you a way to define the permissions about this To Do item based on the role of the users available on your website.
The administrator will let you know who and how to define these permissions. The default is probably safe in most cases.
Changing the Status of a To Do item
By default, a To Do item is set to Not Started. This gives the option to the author and other assigned users to click on the "Mark Started" button. A click on this button changes the status to Started and sets the Start date to the day when the button was clicked.
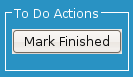 Once started and in other states (except Not Started and Finished) the To Do item will present the "Mark Finished" button to the users who have permission to click it. A click on this button changes the status to Finished and sets the Date Finished to the day when the button was clicked.
Once started and in other states (except Not Started and Finished) the To Do item will present the "Mark Finished" button to the users who have permission to click it. A click on this button changes the status to Finished and sets the Date Finished to the day when the button was clicked.
The "Mark Finished" button also makes the item unsticky so it disappears from your front page. Your administrator may also setup the website to automatically unpublish and even delete the item. In that last case, you will not be able to do anything to keep the information.
Only the author and website Administrator can change the status to something else.
Changing the To Do item description
At this time, only the author and all almighty Administrator of the website can update a To Do item. Thus only those two people are able to make appropriate changes to the item.
It is possible, however, for the administrator to authorize comments and thus let other assigned users post additional information to the To Do items.
Finding all your To Do items
![]() The administrator may enable the To Do Block feature. In that case, you will have access to your list of assignments right at hand on all pages you visit (see icon on the left.) Note that the block may only show you urgent To Do items. In that case, you may only see a few items that you need to work on as soon as possible.
The administrator may enable the To Do Block feature. In that case, you will have access to your list of assignments right at hand on all pages you visit (see icon on the left.) Note that the block may only show you urgent To Do items. In that case, you may only see a few items that you need to work on as soon as possible.
On some websites, administrators may decide not to install the To Do Block. In that case, you will find your list of To Do items in your account. Go to My account » To do list. This list includes all the items assigned to you. You can also access the list of items you created. For To Do List administrators, a tab entry gives you access to all the To Do items defined in the system.
Your administrator may also use the To Do Views feature. In that case, he may setup some other pages where you can go to see your list of To Do items.
- 1. If you cannot find the link, then you do not have permission to create a To Do item. Please contact your administrator to verify that he properly gave you permission to use this system.