To Do List Basic Module
Basics
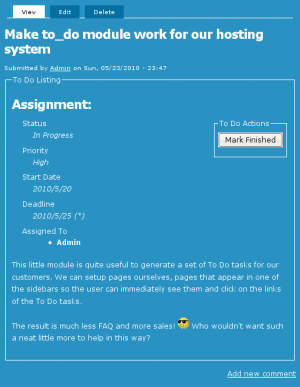 The basic To Do List module has many parts and each is documented in a separate page.
The basic To Do List module has many parts and each is documented in a separate page.
First, you will want to install the module. Note that you want to Rebuild the Post permissions. Once you are done with that step, the other sections are optional as the default settings make the system work as expected for the administrator user (i.e. user #1). If you want to allow others users to use your system, check out the Permissions and enable access to specific roles. You may want to create new roles for this purpose.
Sub-modules are available to add functionality to the basic To Do List module. These are documented elsewhere. Go Up once and select the module you want more information about.
Click on the image to see a 1:1 version.
To Do List Installation
Basic To Do List Installation
Install the module as usual, generally under your sites/all/modules folder. On a Unix command line, you can use the tar tool like this:
cd sites/all/modules tar -xf to_do.tar.gz
Then go to Administer » Site building » Modules and enable the To do list module.
Once installed and enabled, the module will let you know that you should regenerate the Posts Permissions. Do so by clicking on the link shown on your screen or go to Administer » Content Management » Post Settings. This is an important step to ensure secure To Do List items1.
Sub-modules Installation
The other modules are included in the same tarball so you do not have to run that step again.
Simply enable all the sub-modules in the Administer » Site building » Modules panel. Note that the sub-modules may require you to enable other modules (i.e. Views, Trigger, Rules at this point.)
- 1. Until you click on the Rebuild Permission link or button, the To Do List items may be visible only by the administrator or by everyone, depending on your sites settings. It is strongly advised that you click on this link as soon as possible to avoid any problems.
To Do List Permissions
Permissions
Once installed the module offers several permissions under Administer » User management » Permissions (admin/user/permissions). These are include permissions similar to the Node permissions and some others. All the permissions are explained below.
Additional permission granularity can be obtained with the use of other modules as defined in the Extend To Do List.
Version 1.3 and newer
Known issue
The permission functions properly, no issue in that regard. However, the name of the permissions should be using "to_do" with an underscore to be 100% compatible with Drupal 6 and 7 Core. This will be corrected in a later release.
Access all to do content
Allow the specified roles to view all To Do List items.
This is similar to the node Access content.
Administer to do list
Allow the specified roles to administer the To Do List. Administration includes editing the global settings, users settings, each To Do List item and creating views of To Do List items.
The global settings are found under Administer » Site configuration » To do list settings (admin/settings/to_do).
Can be assigned to dos
Allow the users in the specified roles to be assigned To Do List items.
Users assigned a To Do List item can edit it if they have the Edit any assigned to do content permission. They can also click on the buttons if made visible when viewing a To Do List item.
IMPORTANT
Note that this works the other way around from a usual permission stand point.
Usually, you assign a permission to a user so that user can do this or that. Here, you assign a permission to a user so other users can do something (i.e. assign a To Do List item) to them.
Create to do content
Allow the specified roles to create a new To Do List item.
To create a new To do list item go to Create content » To do list (node/add/to_do).
Delete any to do content
Allow the specified roles to delete any To Do List item whether they created it or not.
Remember that by default Drupal does not give you the Delete button, but in the Edit form. In other words, someone who is given the delete any to do content but not the edit any to do content, will not be able to delete anything more than their own to do content.
To palliate to this problem, you may want to install the Mini Drupal 6.x module.
This permission is similar to the delete any <name> content of the Node module.
Delete own to do content
Allow the specified roles to delete their own To Do List items.
Important note: If a user as the right to edit a To Do List item he does not owned, then he can change the Authorship to himself and then he will be able to delete that item even if he did not have the Delete any to do content permission in the first place.
This permission is similar to the
delete own <name> contentof the Node module.
Edit any assigned to do content
Allow the specified roles to edit To Do List item that was assigned to them.
Remember that a person who can edit a node can change the author and therefore gains the permission of deleting any To Do List item.
Edit any to do content
Allow the specified roles to edit any To Do List item.
This permission is similar to the edit any <name> content of the Node module.
Edit own to do content
Allow the specified roles to only edit To Do List items they have created.
This permission is similar to the edit own <name> content of the Node module.
Version 1.2 and older
Access all to do content
This gives the users with the specific role the right to view all the To Do List items, whether they were assigned that item or not.
This is useful for websites where the To Do List is public to a set of users. For instance, if you have a website talking about a module such as the To Do List module and you have a To Do List going with that module, then you may want everyone to see your To Do List.
This permission is similar to the access content of the Node module.
Create to do content
This permission grants the right to create and update To Do List items.
To create a new To do list item go to Create content » To do list (node/add/to_do).
This permission is similar to the access content of the Node module.
Edit any assigned to do content
This permission grants the right to update To Do List items to users who were assigned a given To Do List item.
Note that for this permission to be useful, the user also needs to be given the can be assigned to dos.
Edit any to do content
Users who have this permission can update any To Do List item.
These users do not need to be assigned To Do List items to be able to edit them. A manager will generally be given this permission.
This permission is similar to the edit any <name> content of the Node module.
Edit own to do content
Users who have this permission can update To Do List item that they created (for which they are marked as the author.)
This permission is similar to the edit own <name> content of the Node module.
Delete any to do content
Users who have this permission can delete any To Do List item.
Remember that by default Drupal does not give you the Delete button, but in the Edit form. In other words, someone who is given the delete any to do content but not the edit any to do content, will not be able to delete anything more than their own to do content.
To palliate to this problem, you may want to install the Mini Drupal 6.x module.
This permission is similar to the delete any <name> content of the Node module.
Delete own to do content
Users who have this permission can delete their To Do List items.
This permission is similar to the delete own <name> content of the Node module.
Can be assigned to dos
Whether or not a user can be assigned a To Do List item. A user who has the Create to do content, Edit any to do content or Edit own to do content permission can assign a new item to himself and to all the users given the Can be assigned to dos permission.
IMPORTANT
Note that this works the other way around from a usual permission stand point.
Usually, you assign a permission to a user so that user can do this or that. Here, you assign a permission to a user so other users can do something (i.e. assign a To Do List item) to them.
Administer to do list
There should be a very limited number of administrators. These users can change the global settings of the To Do List module as well as create, edit and be assigned To Do List items.
The global settings are found under Administer » Site configuration » To do list settings (admin/settings/to_do).
To Do List Global Settings
- Global Settings
- Description Title
- Field Set Title
- Date Format
- Number of items in list shown in user accounts
- Show action buttons
- Go To Action on Mark Finished
- Show actions on the side
- Show info after description
- Auto-change "Started" to "In Progress"
- Reminder events
- Number of days before unpublishing
- Number of days before deleting
- Delete any To do item
Global Settings
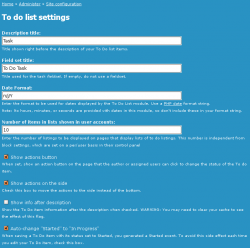 Global settings are found under Administer » Site configuration » To do list (admin/settings/to_do).
Global settings are found under Administer » Site configuration » To do list (admin/settings/to_do).
Only To Do List administrators can edit the Global Settings.
Description Title
The default To Do items theme outputs a field set with a statically defined title. This title is set to "Details" by default. This option let you change the default to better fit your website.
Field Set Title
By default, To Do items are displayed inside an HTML fieldset tag. That field set has a name that you can change here. The default is To Do Listing.
You may also clear the title completely (leave blank) to remove the field set altogether.
When a field set title is defined, it is shown on the To Do pages and in teasers. When looking at the teaser, the field set will be collapsed if the priority is Medium or Low.
Date Format
Format used to display dates. At this point the module only accepts dates as parameter and thus the format does not include time.
The date format uses the usual PHP date() function. which accepts many different letters to display the day, month and year.
In most cases, you will want to use d or j for the day, m or n for the month and Y or y for the year. The default is set to: Y/n/j which is often used in technical documentations and in Japan.
The usual US format is: n/j/Y
The usual European format is: j/n/Y
Number of items in list shown in user accounts
When a user goes to his account, he can see lists of To Do items. This value represents the number of items to display per page.
Note: This field will probably get moved to the user account Edit area instead, so that each user can have his own count.
Show action buttons
Whether or not the action buttons should be shown to the users. By default they are shown when the user has permission to see the button.
At this point, the available buttons are Mark Started and Mark Finished.
Show actions in the top-right corner instead of the bottom of the To Do information area.
Go To Action on Mark Finished
Description
By default, when the user clicks on Mark Finished, the To do item is marked finished and reloaded.
It is now possible to send the user to another page by entering one or more of the following action names separated by commas:
- first
- last
- next
- previous
- list
- front
- /path/to/destination
first
Send the user to his first To do item not yet marked finished and not canceled.
last
Send the user to his last To do item not yet marked finished and not canceled.
next
Send the user to the To do item following the item that was just marked as finished. The new item is not marked finished or canceled.
previous
Send the user to the To do item preceding the item that was just marked as finished. The new item is not marked finished or canceled.
list (Terminal except for anonymous users)
Send the user to his To do list (/user/%/to_do). This is the same as clicking on the hand in the To do block. If this is the anonymous user, do nothing.
front (Terminal)
Send the user to the front page of the website.
/path/to/destination (Terminal)
Enter a path to a page on your website. The path must start with a slash. For instance, you could have a view with a list of To do item named /to-do-view or a page letting people that they are done, /youre-done (in which case you probably want to first send them to their next or previous page!)
IMPORTANT NOTE
The path cannot include a space since those are removed when this entry is used. If you have a path with a space, use %20 instead.
Examples
There are quite many possibilities. The default is empty, which means that nothing happens (like before.)
The following are a few samples that we expect you'd want to use:
- next, previous, front
- previous, next, list, front
- next, previous, list, /to-do-view
- first, front
- last, list, /to-do-view
- next, previous, /youre-done
We assume that you have valid /to-do-view or /your-done pages in the examples showing those paths.
Show actions on the side
By default, actions are shown under the To Do item details.
This flag let you move them to the top-right corner. It saves some space and shows them close to the top when the task information are shown before the detailed description.
This feature expects the theme to be wide enough to support the actions on the right without having them pushed down below the details.
Show info after description
Show the To Do item information after the Detailed Description (assignment details.) By default, this option is set as it was like this in previous versions. It is also very similar to the CCK fields.
Auto-change "Started" to "In Progress"
By default, items are marked Not Started.
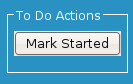 Once starting, you go to the To Do item and click on the action button Mark Started. At that point, the system sends an event to the other modules to let them know that the assigned users started to work on the task.
Once starting, you go to the To Do item and click on the action button Mark Started. At that point, the system sends an event to the other modules to let them know that the assigned users started to work on the task.
Whenever you edit a To Do item marked Started, the started event is regenerated at the time you save the item.
To avoid this problem, you have a state named In Progress. That specific status does not generate any event. Thus, if you edit an item currently marked Started, the system can automatically change the state in the form for you. This flag is used for that purpose, to change the state from Started to In Progress.
Reminder events
You can enter a number of days when a reminder for an existing To Do item should be sent. The reminders are sent except for To Do items that have their status set to Finished or Canceled.
The number of days is counted backward from the deadline. If there is no deadline, no reminders will be sent.
The system automatically orders the reminders appropriately so you can define them in any order.
Note that reminders uses the System Actions system. Thus, to make use of this feature, you must install the To Do Action module. The settings may get moved to the action sub-module, although it will be useful for Rules as well.
Number of days before unpublishing
Once a To Do item was marked Finished, you may want to have it automatically unpublished within a few days so it disapears from most of your To Do lists.
This is done by setting this value to zero or a positive number. This represents the number of days that are required before the node status is set to unpublished. Note that setting the number of days to zero will, in effect, immediately unpublish a node that was set to the Finished state.
Leave the input empty to avoid this feature altogether. This is the default.
IMPORTANT NOTE
Zero (0) and an empty input are two different things.
Zero means unpublish as soon as the node is marked as Finished.
An empty input means never auto-unpublish any To Do item.
Number of days before deleting
Once a To Do item was marked Finished or Canceled, it can automatically get fully removed from your system. This option is here just for that purpose.
Note that if you entered a number of days in the auto-unpublish field, then the number of days before the auto-delete happens must be larger. Otherwise, the auto-delete can be set to 1 or more.
Leave the input empty to avoid this feature altogether. This is the default.
NOTES
This is a really neat feature especially if you also have a database backup system available on your system. In other words, you'd still have the data available in your backups, but you'd trim your database as you move forward.
Delete any To do item
As a protection, the auto-delete feature will only delete unpublished To Do items.
When checking this option, the auto-delete feature ignores the current status of the node and deletes nodes whether or not they first were unpublished.
Note that this flag won't have much effect if you use the auto-unpublish.
To Do List User Settings
My Account "To do list" tab
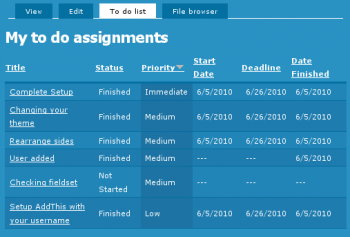 When To Do List is installed, users get a new tab in their My Account page. The tab is named To do list1.
When To Do List is installed, users get a new tab in their My Account page. The tab is named To do list1.
The tab brings the user to his list of To Do items. By default, up to 10 are shown per page2. The items are shown sorted by deadline. In other words, the most important item appears first.
Users with additional permissions can view all the To Do items (i.e. even those not assigned to them.)
There is another list that shows all the To Do items that a user created. These items may still be assigned to others, but the author can see them so as to be able to update them as required.
My Account Settings
At this point this module does not add settings to the user account. The number of items to display in the users' lists may at some point be moved in the user's account.